
Once I’ve completed this, I’ll run the flow so you can see it in action.īack in the Power Automate Desktop, I’m going to click on UI automation. Finally, the last step is to close the Excel instance. Then, the third step is to save the existing file. Now, I’ll click on this Query tab and then click on Refresh. As we can see here, we have all the data from the Enterprise DNA Challenge 1. I’m going open my Excel file (Challenge 1 Data). The next thing I will do here is open this file so I can explain what I’m going to do before I actually create the steps in Power Automate Desktop. Now we have our first instance, so we’re going to launch an Excel file.
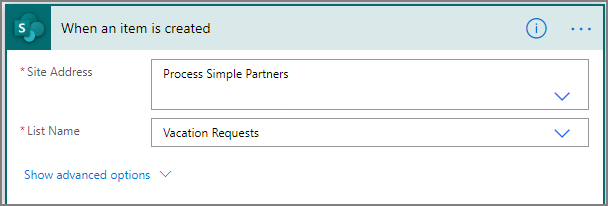
If you have SharePoint, you’re going to have to enter the password to your SharePoint folder so that the file will open.

We don’t want it to be read-only.Īnd then, we’re going to scroll down this list and click on the Advanced tab. Once we select the file, we need to make sure that we have the Make instance visible turned on. If you were going to open a blank document, you could do this, but in today’s case, I’m going to use a file that I have saved in SharePoint. As I open that up, it automatically goes to a blank document. The first thing that we’re going to do is click on this Launch Excel. Here it shows us all the different things that we can do in Excel that are actions from the screen here in Power Automate Desktop. I’ll click on New Flow at the top left of the screen we’ll just name this SharePoint Test for the sake of this demo. Let’s hop on over to the Power Automate Desktop and set this up.

Creating A Flow To Refresh Excel file In SharePointĬreating A Flow To Refresh Excel file In SharePoint.


 0 kommentar(er)
0 kommentar(er)
